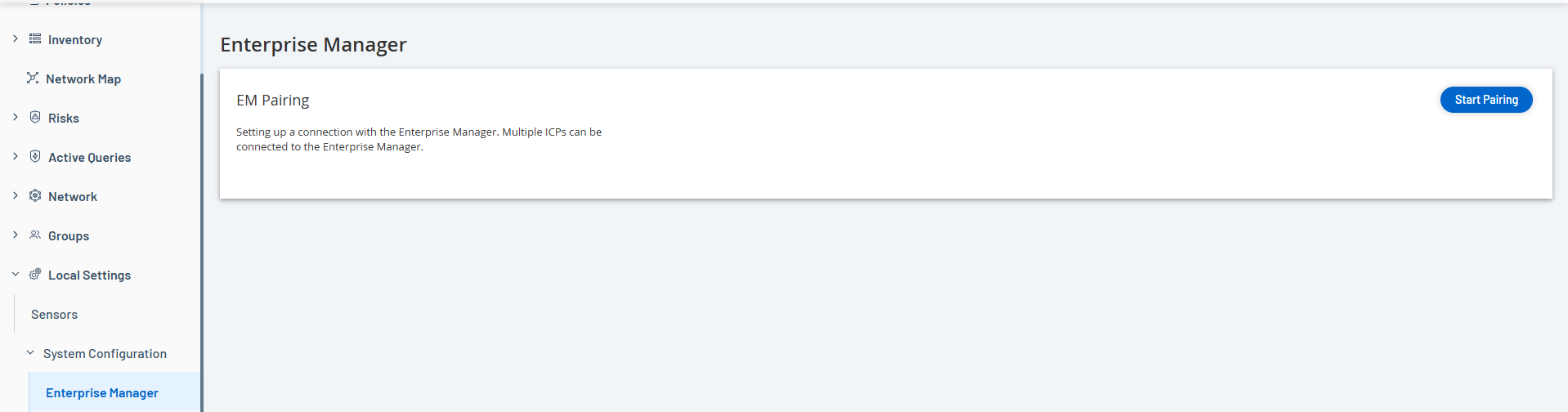将 ICP 与 Enterprise Manager 配对
您可以将 Industrial Core Platform (ICP) 与 OT Security EM 配对并管理所有站点。
开始之前
请确保:
-
OT Security EM 可以通过 API 连接到 ICP。
-
确保 TCP 443 和 TCP 28305 保持开放,以便从 ICP 到 OT Security EM 进行通信。
-
ICP 和 OT Security EM 之间存在 HTTPS 连接。
-
(可选)在 OT Security EM 中生成 API 密钥。
注意:仅在使用 API 密钥选项进行配对时才需要此操作。
如要将 ICP 与 OT Security EM 配对,请执行以下操作:
-
在 OT Security 中,转至“设置”>“系统配置”>“Enterprise Manager”。
此时会出现“Enterprise Manager”页面。
-
在“EM 配对”部分中,点击“开始配对”。
此时会出现“EM 配对配置”面板。
-
选择下列操作之一:
-
使用用户名和密码进行配对
-
使用 API 密码配对
如果选择… 操作 使用用户名和密码进行配对 -
在“主机名/IP”框中,输入 EM 的主机名或 IP 地址。
-
在“用户名”框中,输入 EM 的管理员用户名。
-
在“密码”框中,输入 EM 的密码。
-
在“EM 证书指纹”部分中,粘贴从 EM“证书”页面复制的证书。
提示:您可以跳过此步骤,并从“EM 配对”页面手动批准证书。注意:您可以在 OT Security EM 中通过“本地设置”>“系统配置”来访问“证书”页面。
使用 API 密钥配对 -
在“主机名/IP”框中,输入 EM 的主机名或 IP 地址。
-
在“API 密码”框中,粘贴从 EM 复制的 API 密钥。
-
在“EM 证书指纹”部分中,粘贴从 EM“证书”页面复制的证书。
提示:您可以跳过此步骤,并从“EM 配对”页面手动批准证书。注意:您可以在 OT Security EM 中通过“本地设置”>“系统配置”来访问“证书”页面。
-
-
-
点击“配对”。
OT Security 会显示具有配对状态的“EM 配对”页面。
注意:状态可能显示为“等待证书批准”(如果未提供证书)或“待 EM 批准”(如果禁用了自动批准配对请求功能)。 -
(可选)如果状态显示为“等待证书批准”:
-
点击“显示证书”。
此时会显示“批准证书”面板。
-
验证面板上的指纹是否与 EM“证书”页面上的指纹相同。
点击“批准”。
OT Security 会批准证书,并显示状态已更改为“待 EM 批准”的 EM 配对页面。
-
-
如果状态显示“待 EM 批准”,则表示自动批准 ICP 配对请求功能已禁用,请按照以下步骤操作:
提示:如要自动批准 OT Security EM 中的配对请求,请启用 OT Security EM“ICP”页面中的自动批准 ICP 配对请求功能。-
在 OT Security EM 的左侧导航栏中,选择“ICP”。
此时会出现“ICP”页面。
-
将鼠标悬停在要配对的系统所在行上,执行下列操作之一:
-
右键点击“状态”列,然后选择“批准”。
-
在右上角,点击“操作”>“批准”。
-
OT Security EM 会批准配对,并将状态显示为“已连接”。
提示:配对完成后,OT Security EM 会显示以下内容:在 EM 仪表盘上显示来自 ICP 的数据。
在“ICP”页面上显示新配对的 ICP。
在“ICP”页面中点击 ICP 名称,即可访问 ICP。通过 EM 访问的 ICP 实例会在标题中显示 ICP 标签。有关更多信息,请参阅《Tenable OT Security Enterprise Manager 用户指南》中的“ICP”。
在 OT Security 中,“Enterprise Manager”页面上的状态显示为“已连接”。您可以点击“编辑”,修改 EM 配对配置。
-